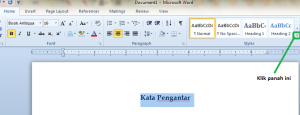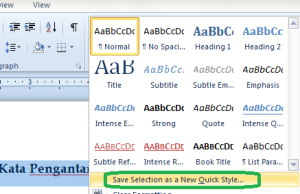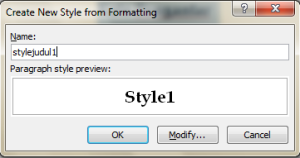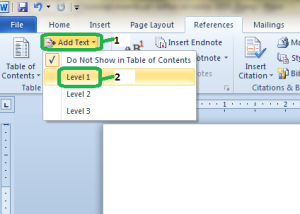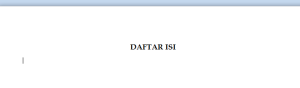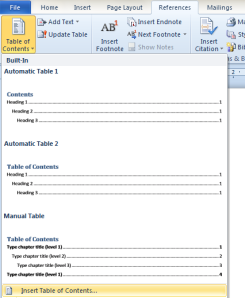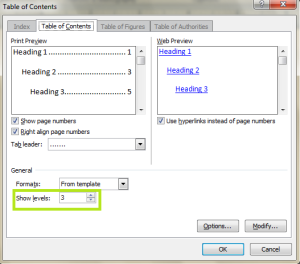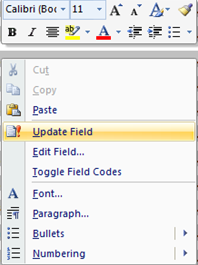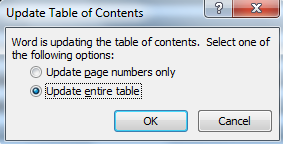Cara Menggunakan Flickr dan Slideshare
1. Flickr
Flickr adalah sebuah situs web yang dapat digunakan untuk membagi gambar dan mencari gambar, baik gambar fotografi, kartun dan lain-lain. Langkah pertama menggunakan Flickr adalah dengan mengunjungi situsnya di http://www.flickr.com. Kemudian akan muncul jendela seperti ini, setelah itu harus mendaftar terlebih dahulu agar bisa mencari gambar dan mendownload gambar dengan cara mengklik sign up.

Setelah anda mengklik sign up akan muncul jendela pendaftaran yahoo seperti ini

Jika anda telah memiliki akun yahoo, anda bisa skip langkah diatas, tetapi jika tidak punya anda harus mengisi terlebih dahulu.
Setelah itu kembalilah ke jendela awal yaitu flickr.com dan pilih sign in.

Setelah itu hanya tinggal perlu memasukkan email dan password yahoo yang anda miliki

Setelah itu Anda harus mengisi Nama dan User ID anda, User ID bisa anda buat sesuka hati anda

Setelah itu akan muncul jendela dibawah ini. Anda bisa menghubungkan akun flickr anda dengan facebook supaya bisa Anda bisa terhubung dengan teman-teman anda yang ada di Facebook, supaya Flickr bisa makin seru.

Nah setelah itu anda bisa melanjutikan berbagi foto dan mendownload foto di situs flickr

Misalnya anda ingin memiliki sebuah gambar yang ada di flickr anda bisa mendownloadnya, misalnya saya ingin mendownload gambar yang di atas, pertama-tama klik dahulu foto tersebut. Setelah itu akan muncul jendela baru

Ingat mendownload file itu memiliki pemilik, seperti gambar yang di atas, foto tersebut adalah milik Davide Luciano sebagai pemegang lisensi gambar tersebut. Anda bisa mendownload gambar tersebut dengan cara mengklik yang saya beri lingkaran merah berupa tanda 3 buah titik (…)

Setelah itu pilih Download/All Sizes

Nah anda bisa memilih resolusi yang anda inginkan, setelah itu klik download, maka browser anda bisa langsung mendownload

2. Slideshare
Slideshare adalah sebuah situs yang dapat saling berbagi file berupa dokumen-dokumen, baik presentasi, buku portable, file word dan lain-lain yang bisa bermanfaat bagi sebuah artikel dan pendidikan. Cara menggunakan slideshare yaitu anda harus membuka terlebih dahulu situs http://www.slideshare.net. Kemudian akan muncul jendela berikut ini. Oh iya, anda harus memiliki akun slideshare terlebih dahulu agar anda bisa berbagi file dan mendownload file yang ada di slideshare dengan cara mengklik sign up

Di slideshare ada berbagai cara untuk mendaftar, yaitu dengan Facebook, LinkedIn, dan berupa email.

Agar lebih mudah Anda bisa menggunakan akun facebook akan lebih mudah untuk mendaftar, yaitu dengan cara mengklik Connet with Facebook, setelah itu lambang facebook akan menjadi berupa proses

Kemudian akan muncul jendela browser baru yang dapat menghubungkan slideshare dengan facebook

Anda hanya perlu mengklik Ok saja untuk menghubungkan. Akun slideshare anda sekarang sudah jadi

Setelah itu anda bisa menggunakan slideshare sesuai kebutuhan anda, misalnya saya ingin melihat dan mendownload file Presentation Anti Patterns, anda hanya perlu mengklik saja slide tersebut. Setelah itu akan muncul jendela baru

Anda bisa membaca-baca slide disini, tapi apabila anda merasa malas membaca disini atau tidak sempat, Anda bisa mendownload file tersebut dengan cara mengklik save

Setelah itu file otomatis akan terredirect ke akun pemilik slide tersebut dan akan terdownload

Kemudian Anda hanya perlu mengklik start download saja untuk mendownload
Nama : Agung Dwi Prasetyo
NIM : G64130073
1. Flickr
Flickr adalah sebuah situs web yang dapat digunakan untuk membagi gambar dan mencari gambar, baik gambar fotografi, kartun dan lain-lain. Langkah pertama menggunakan Flickr adalah dengan mengunjungi situsnya di http://www.flickr.com. Kemudian akan muncul jendela seperti ini, setelah itu harus mendaftar terlebih dahulu agar bisa mencari gambar dan mendownload gambar dengan cara mengklik sign up.

Setelah anda mengklik sign up akan muncul jendela pendaftaran yahoo seperti ini

Jika anda telah memiliki akun yahoo, anda bisa skip langkah diatas, tetapi jika tidak punya anda harus mengisi terlebih dahulu.
Setelah itu kembalilah ke jendela awal yaitu flickr.com dan pilih sign in.

Setelah itu hanya tinggal perlu memasukkan email dan password yahoo yang anda miliki

Setelah itu Anda harus mengisi Nama dan User ID anda, User ID bisa anda buat sesuka hati anda

Setelah itu akan muncul jendela dibawah ini. Anda bisa menghubungkan akun flickr anda dengan facebook supaya bisa Anda bisa terhubung dengan teman-teman anda yang ada di Facebook, supaya Flickr bisa makin seru.

Nah setelah itu anda bisa melanjutikan berbagi foto dan mendownload foto di situs flickr

Misalnya anda ingin memiliki sebuah gambar yang ada di flickr anda bisa mendownloadnya, misalnya saya ingin mendownload gambar yang di atas, pertama-tama klik dahulu foto tersebut. Setelah itu akan muncul jendela baru

Ingat mendownload file itu memiliki pemilik, seperti gambar yang di atas, foto tersebut adalah milik Davide Luciano sebagai pemegang lisensi gambar tersebut. Anda bisa mendownload gambar tersebut dengan cara mengklik yang saya beri lingkaran merah berupa tanda 3 buah titik (…)

Setelah itu pilih Download/All Sizes

Nah anda bisa memilih resolusi yang anda inginkan, setelah itu klik download, maka browser anda bisa langsung mendownload

2. Slideshare
Slideshare adalah sebuah situs yang dapat saling berbagi file berupa dokumen-dokumen, baik presentasi, buku portable, file word dan lain-lain yang bisa bermanfaat bagi sebuah artikel dan pendidikan. Cara menggunakan slideshare yaitu anda harus membuka terlebih dahulu situs http://www.slideshare.net. Kemudian akan muncul jendela berikut ini. Oh iya, anda harus memiliki akun slideshare terlebih dahulu agar anda bisa berbagi file dan mendownload file yang ada di slideshare dengan cara mengklik sign up

Di slideshare ada berbagai cara untuk mendaftar, yaitu dengan Facebook, LinkedIn, dan berupa email.

Agar lebih mudah Anda bisa menggunakan akun facebook akan lebih mudah untuk mendaftar, yaitu dengan cara mengklik Connet with Facebook, setelah itu lambang facebook akan menjadi berupa proses

Kemudian akan muncul jendela browser baru yang dapat menghubungkan slideshare dengan facebook

Anda hanya perlu mengklik Ok saja untuk menghubungkan. Akun slideshare anda sekarang sudah jadi

Setelah itu anda bisa menggunakan slideshare sesuai kebutuhan anda, misalnya saya ingin melihat dan mendownload file Presentation Anti Patterns, anda hanya perlu mengklik saja slide tersebut. Setelah itu akan muncul jendela baru

Anda bisa membaca-baca slide disini, tapi apabila anda merasa malas membaca disini atau tidak sempat, Anda bisa mendownload file tersebut dengan cara mengklik save

Setelah itu file otomatis akan terredirect ke akun pemilik slide tersebut dan akan terdownload

Kemudian Anda hanya perlu mengklik start download saja untuk mendownload
Nama : Agung Dwi Prasetyo
NIM : G64130073

.jpg)