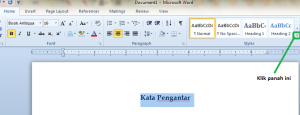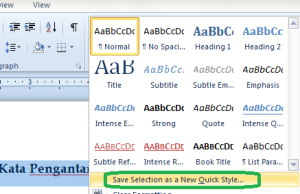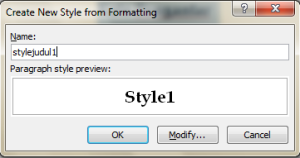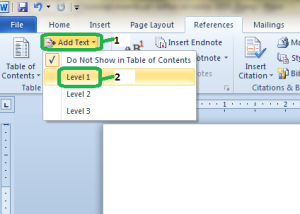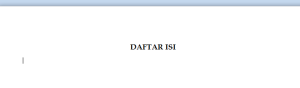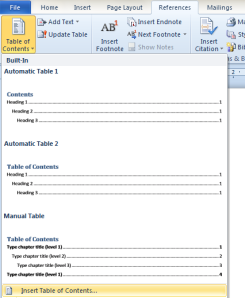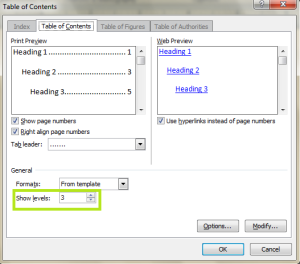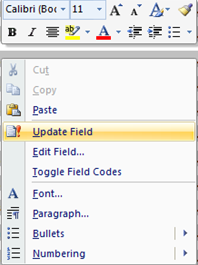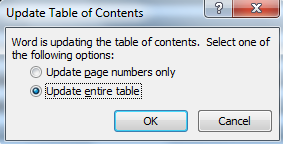Microsoft Word merupakan program aplikasi dari microsoft office yang biasa sering di gunakan untuk pengelolahan teks, pengelolahan dokumen, laporan dan lain sebagainya. sekarang hampir semua lapisan masyarakat menggunakan komputer terutama microsoft office word untuk aktifitasnya, seperti halnya siswa, guru, pekerja, pengusaha, dan hampir semuanya menggunakan office word untuk menunjang aktifitasnya.
Dalam perkembangannya microsoft office (termasuk di dalamnya microsoft word) selalu keluar masing-masing versi untuk pengembangan software office tentunya, yang di antaranya ; Ms office 1998, office 2003, office 2007, office 2010, dan office 2013.
Berikut ini akan saya bahas tetntang memmbuat mail merge, daftar isi otomatis, dan equation editor pada Microsoft Word.
Cara membuat Mail Merge pada Microsoft Word 2010
1. Untuk membuat mail merge di microsoft word, anda harus menyiapkan/mengetik format yang akan dimasukkan ke dalam format mail merge, misal seperti ini
2. Selanjutnya setelah selesai simpan dengan nama, semisal “undangan”. Dan Kemudian klik tab menu Mailings.
3. Pada bagian ribbon kelompok Start Mail Merge klik icon menu Start Mail Merge.
4. Kemudian pilih Step by Step Mail Merge Wizard.
5. Pada kotak dialog yang muncul, pilih Letters pada bagian Select document type. Kemudian klik Next : Starting document.
6. Pada step yang selanjutnya, pilih Use the current document, klik Next.
7. Pada Step yang ketiga ini kita akan membuat sumber data (data source) untuk mail merge. Sumber data kita adalah sebagai berikut :
Pilih Type a new list kemudian klik teks Create. Kemudian klik Next : Write your letter.
8. Pada kotak dialog yang muncul, judul dari kolom tidak sesuai dengan dokumen induk kita. Klik tombol Customize Columns, kemudian pilih Field Name yang akan diganti, klik tombol Rename.
9. Ketikkan Nama pada Change field name. Setelah selesai klik tombol OK. Lakukan hal yang sama untuk field yang lain.
10. Untuk menghapus field yang tidak digunakan, pilih field yang akan dihapus, klik tombol Delete, kemudian klik Yes. Lakukan untuk menghapus field yang lain.
11. Kemudian klik tombol OK, dan mulailah mengisikan datanya. Untuk menambah data yang baru klik tombol New Entry
12. Setelah semua data diinput, klik tombol OK.
13. Kemudian tentukan tempat penyimpanan, dan ketikkan nama data sourcenya adalah 123. Kemudian klik tombol Save.
14. Kemudian klik Next : Write your letter. Pada kotak dialog yang muncul, letakkan kursor di sebelah field nama, kemudian klik More Item, Pilih field Nama, kemudian klik Insert. Lakukan untuk memasukkan field yang lainnya.
15. Klik tombol Next : Preview your letter.
16. dan untuk mengakhiri klik tombol Next : Complete the merge
Selanjutnya anda bisa mengedit data mail merge di ms word atau bisa langsung mengeprint mail merge dari lembar kerja microsoft word.
Cara membuat daftar isi otomatis pada Microsoft Word 2010
Ini merupakan tutorial lanjutan setelah kita membuat mail merge, kini kita membuat daftar isi secara otomatis, sehingga kita dapat segera mengupdate apabila ada perubahan dalam isi dokumen. Langkah-langkahnya yaitu:
1. Buat style untuk bagian judul.
- Buat style sesuai kebutuhan, blok judul,
- Pilih Ribbon Home – Group Tab Styles (klik tanda panah yang ada),
- lalu pilih Save Selection as a New Quick Style. Beri nama stylejudul1
2. Buat leveling untuk daftar isi.
- Masih tetap diblok judulnya.
- Pilih Ribbon References – Group Tab Table of Contents. Pilih Add Text, lalu Level 1
- Kemudian buat juga leveling untuk sub bab, untuk sub bab, pilih level 2, dst
- Bila ada sub lagi dalam sub bab, pilih level 3, ulangi langkah ini hingga semua judul – sub bab terdata
3. Daftar isi.
- Kosongkan page Daftar Isi, kecuali judulnya. Klik di awal page
- Pilih Ribbon References – Group Tab Table of Contents, lalu klik Insert Table of Contents
- Pada bagian Show Levels, isi sesuai level yang kita buat
- Dengan otomatis daftar isi akan segera muncul
- Jika terjadi update halaman, update judul, penambahan sub (ulangi langkah kedua di atas) dsb, cukup klik kanan pada daftar isi, pilih Update Field, Update Entire Table lalu OK
- Pilih Update Page Numbers only jika perubahan hanya terkait halaman, pilih Update Entire Table jika perubahan terkait ke penamaan judul, penambahan sub, jika tidak mau repot, bisa juga selalu pilih Update Entire Table
Equation Editor
Equation Editor adalah sebuah aplikasi pada MS
Office Word yang fungsinya membantu kita dalam membuat rumus-rumus matematika,
persamaan, akar pangkat kuadrat, rumus kimia dan sejenisnya, intinya yah itu
tadi : memudahkan kita dalam menulis dalam format rumus.
Berikut ini adalah panduan bagaimana cara menulis rumus matematika pada microsoft word 2010.
1. Pada menu insert pada menu bar microsoft word 2007 (1), kemudian klik tombol Equation yang berada di pojok kanan (2), perhatikan gambar di bawah ini.
2. Setelah tombol Equation diklik, nanti akan muncul tombo simbul-simbul atau fungsi-fungsi untuk menulis rumus matematika, seperti gambar di bawah ini. Untuk menuliskan fungsi Per, Pangkat, akar, zigma dan lain-lain gunakan tombol fungsi yang ada di samping kanan.

Contoh menulis rumus di microsoft word 2007,
A. agar lebih mudah memahami di bawah ini adalah contoh bagaimana menulis fungsi Pembagian (per)
1. Klik pada tombol Fraction, nanti akan muncul beberapa pilihan, pilih yang urutan pertama,

2. setelah dipilih nanti akan muncul form pengisian angka, masukkanlah angka yang kamu inginkan. (perhatikan gambar di bawah ini)
B. Menulis Akar.
1, Untuk menulis akar, silahkan klik pada tombol Radical,
2. Kemudian pilih format akar yang kamu inginkan.
3. lalu masukkan angka yang kamu inginkan pada kolom yang telah tersedia.
4. Rumus telah selesai dibuat.
AGUNG DWI PRASETYO
G64130073
.jpg)